Creating Discussions in Brightspace
In Brightspace the discussions tool consists of forums, topics, and threads.
- Discussion Forum – This is a heading or category that discussion topics will live inside. First you must create a forum within which different topics can be created. In order for a discussion to take place and enable students to contribute it must have topics inside it.
- Discussion Topic – A topic is the place in the forum (you must designate what forum your topic resides in) where you state what is to be discussed and students can read and post messages by creating or replying to threads. Please note that you must create a forum in order to create a discussion topic.
- Discussion Thread – is the main message to which other students can reply with a post. A student can post a reply to an existing thread or they can create a new thread, a topic can have multiple threads.
Practical Tip
To keep up with the discussions it is recommended that you subscribe to forums, topics, and/or threads to receive messages when there are any new replies/posts.
Create a Forum
- Go to Module Tools in the navbar of your module and click discussion
- Click New and then click New Forum
- Give your forum a title
- Do you want to immediately create a topic with the same name? Check the ‘Create a new topic…’ box
- Add a description or generic information (this can include a video/web link or quick-link to existing learning materials) in the HTML editor.
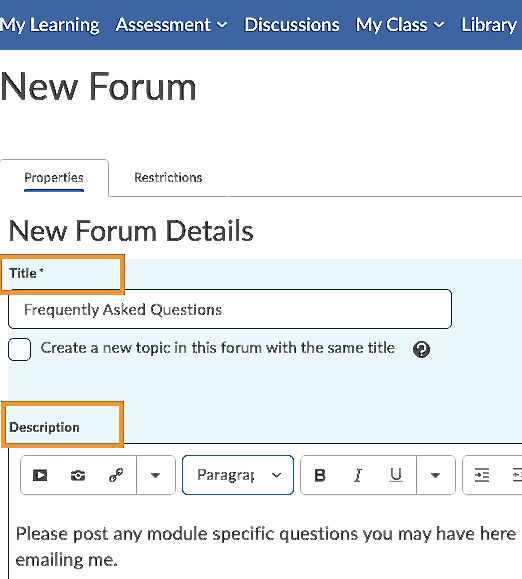
- Review the following options and check as appropriate;
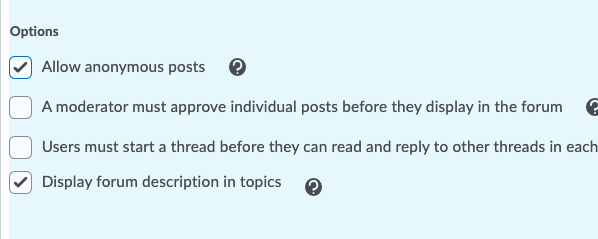
- Use the Restrictions tab if you want to restrict how students can interact with the forum; you can hide it from users, select a start and end start and make it visible in the calendar for students.
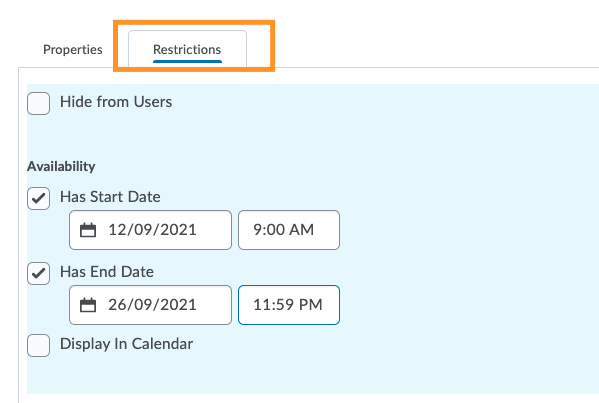
- You can also review and select locking options; by default the forum is unlocked and is open for activity, but you can also lock the forum so it is visible to students but they will be unable to post in them until you unlock or until it begins on a specific date. You can also make these dates visible to students in the module calendar.
- Click on Save and Close to return to the Discussions homepage or Save and Add Topic to add a topic to the forum.
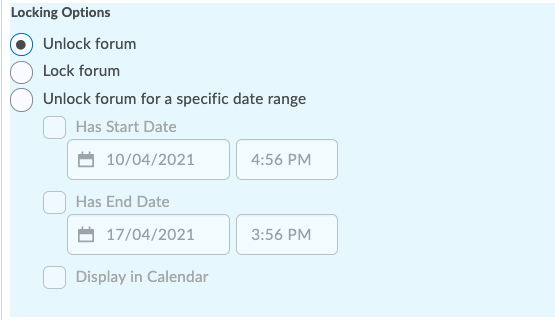
Add a topic to a Forum
- Go to Module Tools in the navbar of your module and click discussions
- Click New and then click New Topic
- Select the forum to which you want to link the topic to, you will have already created the forum
- Below Topic Type choose if all students in the module get access to the topic (Open topic) or if the topic is only applicable to a certain cohort of students (Group or section topic)
- Add a Topic a title and description (this will usually describe the purpose of the topic and provide specific instruction to students on how they should engage with the topic)
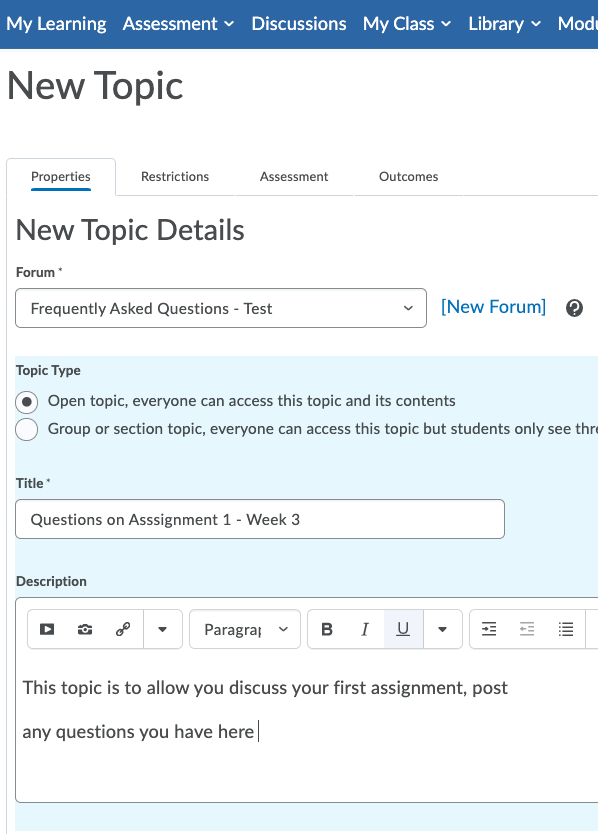
Practical Tip
If you want to set up discussions for specific groups of students, setup the groups first via My Class and then link the discussion topic to the group.
- Review the options and check as appropriate, you can also choose whether or not students are able to rate posts as shown;
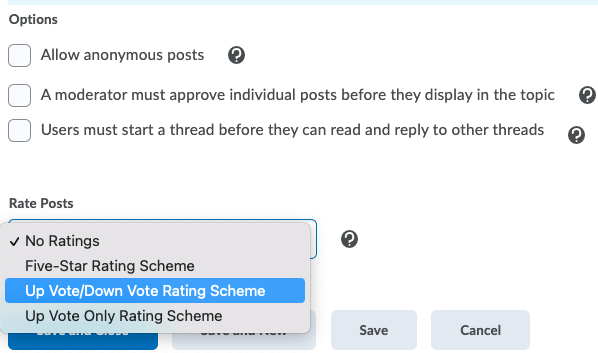
- Click on the Restrictions tab if you want to adapt the visibility of the topic. Note: visibility settings of Forums will always preside over visibility settings of Topics
- Use Locking options to make the locking options menu visible. Note: locking settings of Forums will always preside over locking settings of Topics
- Click on Save and Close to return to the Discussions homepage.
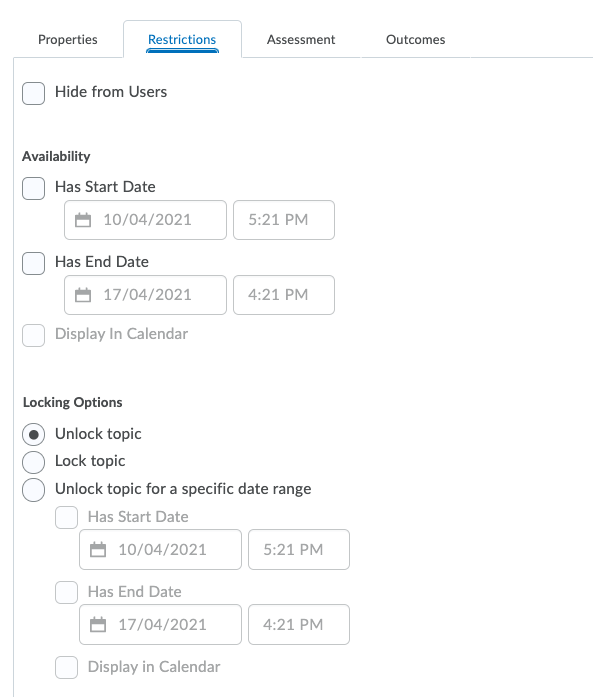
Create a Thread
Within a topic, threads are the main message to which students can respond to. They can read or reply to posts by starting or replying to a thread. A thread can have multiple posts, while there can be one or multiple threads within a topic.
A thread is created in the following way:
- Go to the Discussions homepage and click a topic. You will see a description of the topic and all threads that have been posted previously
- Click Start a New Thread (as shown)
- Enter a subject and add text, click add attachments to add a file (if required)
- Click Post.
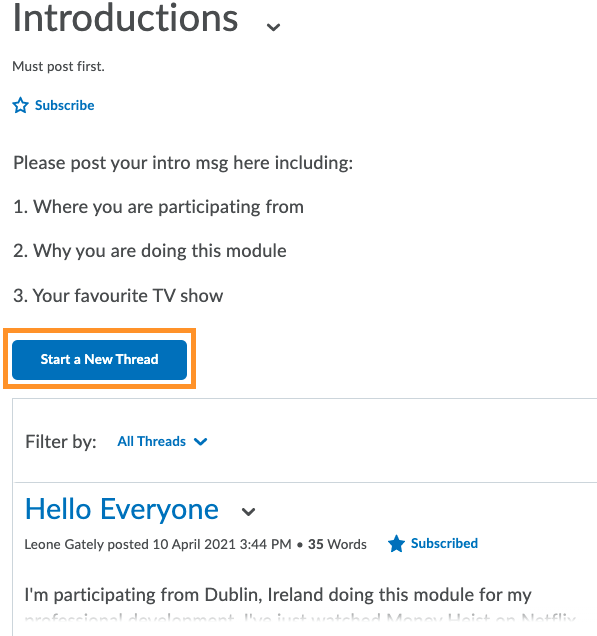
Reply to a thread
When and how students reply to threads depends on the instructor. You can choose to make it a requirement for students to start their own thread before they can read/reply to others. In this case the student will see ‘Must post first’ when they access the topic. Only when they have started a thread they will be able to see the posts of fellow students.
One can reply to a thread in the following way:
- Go to the Discussions homepage and click the relevant topic
- Click on the title of the thread you wish to respond to
- Click Start Reply to Thread (as shown).
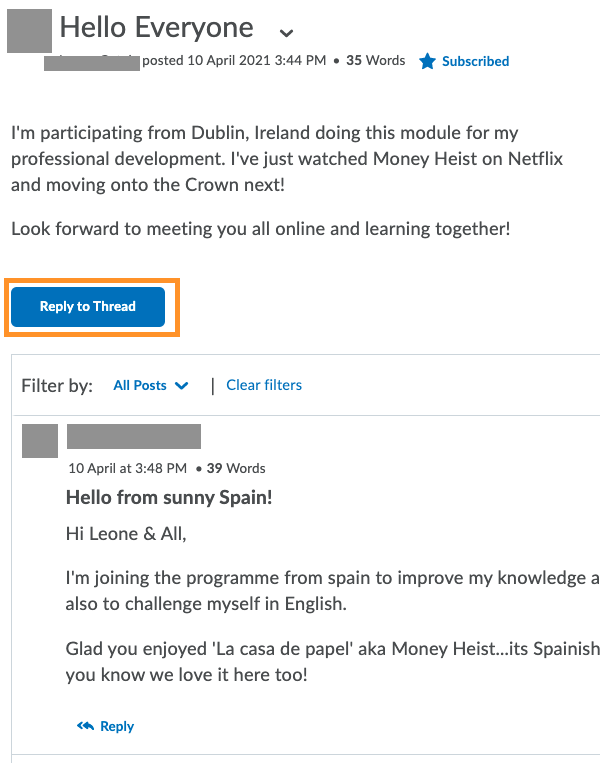
Practical Tip
When you have created a thread, you will automatically receive notifications when someone replies to your thread. If you do not want to receive these notifications, deselect Subscribe to this thread.
Learn More
Setting up a discussion in Brightspace via UCD IT Services and Create and manage discussion forums via Brightspace.